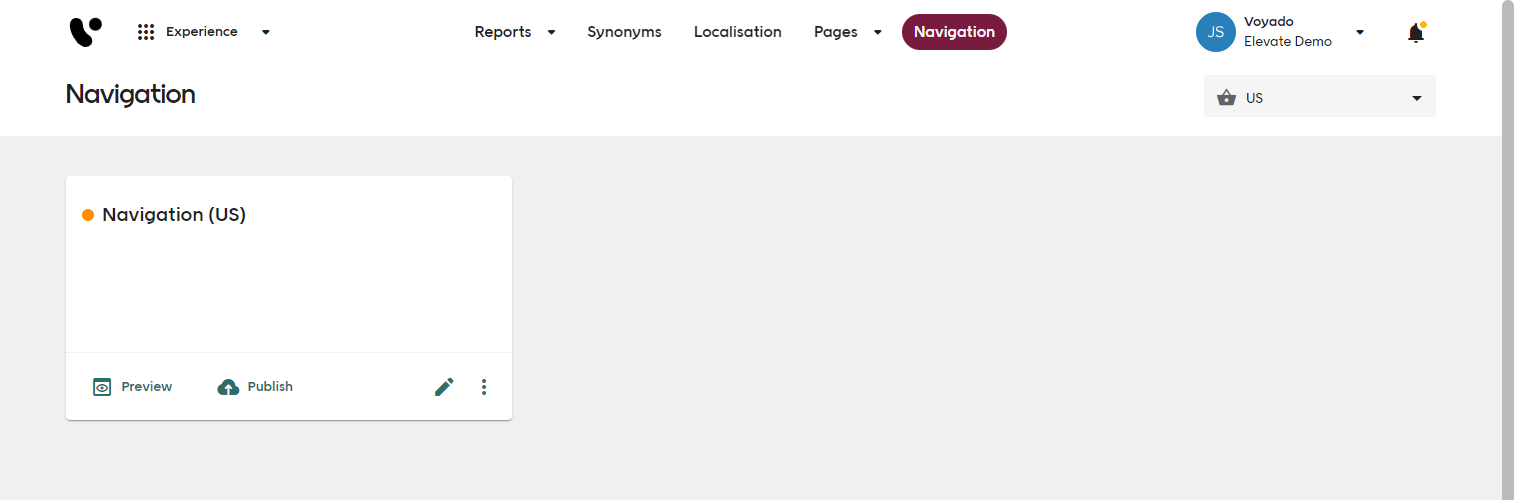Navigation¶
The Navigation tab is where the navigation for a site can be set up and managed. Navigation is set per market and locale combination and can be retrieved directly via the Navigation Tree query, or as part of the Category Page and Landing Page query or the Search Page query.
Disclaimer
App design and features are subject to change without notice. Screenshots, including simulated data visible, are for illustrative purposes only.
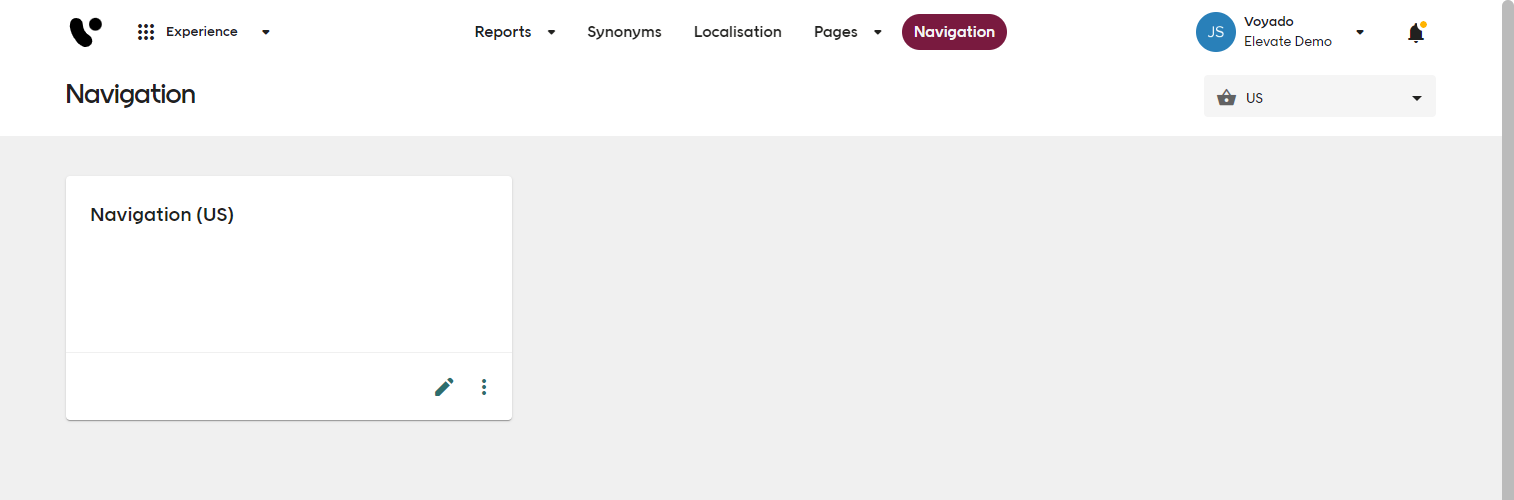
Navigation nodes¶
The navigation nodes are what a visitor interacts with on a site. Navigation nodes can be either a page, a link, or a label and can be created, deleted, and rearranged within the navigation tree. Rearranging navigation nodes are done via drag-and-drop in the navigation tree. The maximum number of navigation nodes are 4 000.
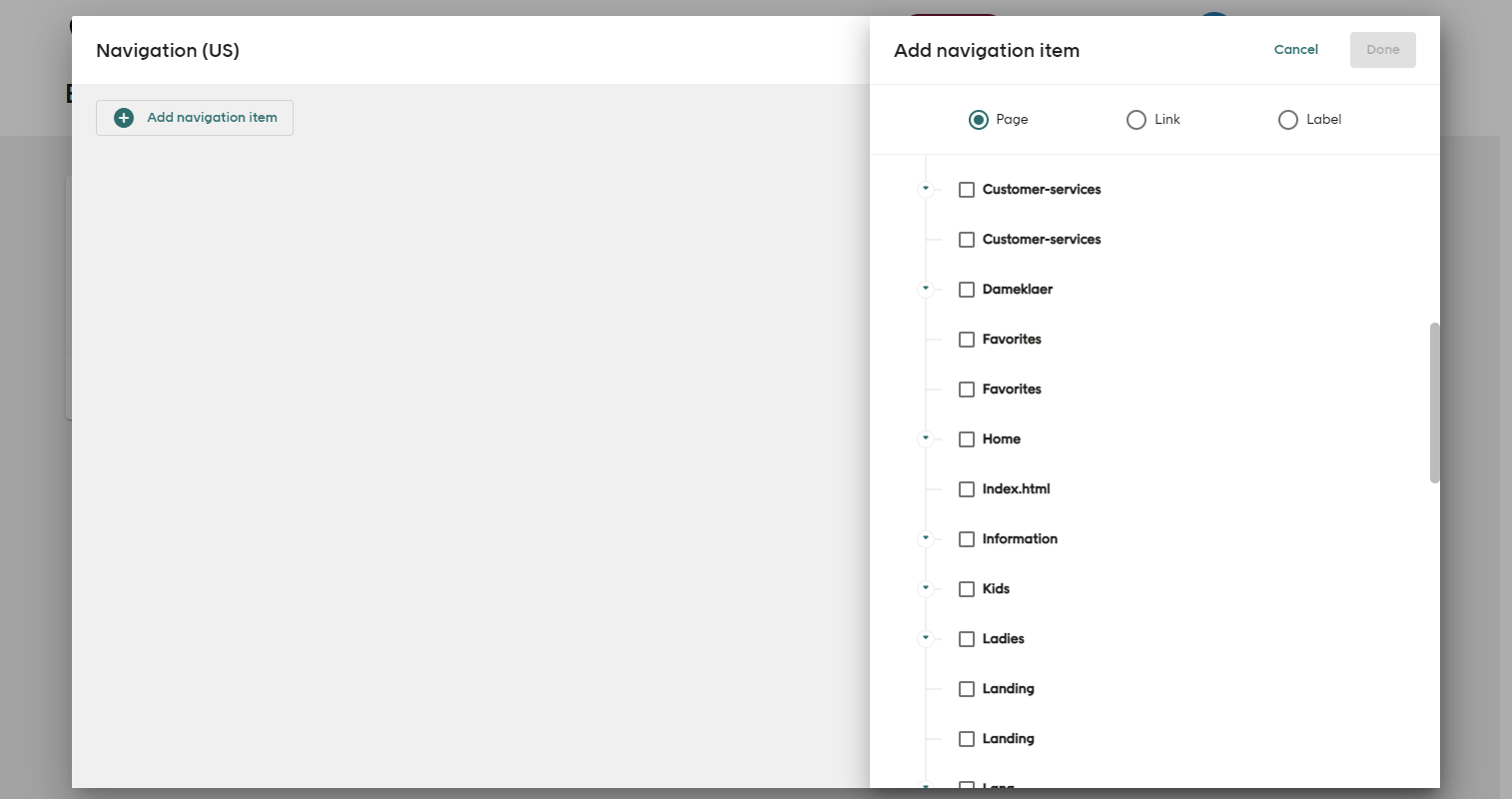
Pages¶
All published pages in the Category and Landing Page tab are automatically available as selectable navigation nodes. When selecting a page, all child pages will automatically be included. The number of products included on a page is displayed on the right-hand side of the navigation nodes. It does not reflect the total number of products of the child pages.

Links¶
A links node include a link title and a URL. The URL can be either internal for the site, i.e. automatically prefixed with the configured domain, or an external URL. An external link opens in a new browser window and requires a protocol, i.e. http:// or https://. A link is indicated by a "opens in new window" icon in the interface.
Labels¶
A label includes a title and can be considered as a sectional divider. It can not have pages or static links nested within it. A label is indicated by a label icon together with italic text in the interface.
Preview and publish navigation structure¶
The navigation can be previewed when it has changed from the last published version. This is indicated in the interface by an orange dot icon next to navigation title. When previewing the navigation, Elevate will assume that the page used to view the navigation is in preview mode until it the page is exited or the browser is restarted.
To preview the navigation on a page, a preview URL is required. It is recommended to set a preview base URL for category and landing pages in the Configuration tab of the Admin app. It is recommended to always preview changes before publishing. Unpublished changes can be reverted, restoring the state to the currently published version of the navigation.