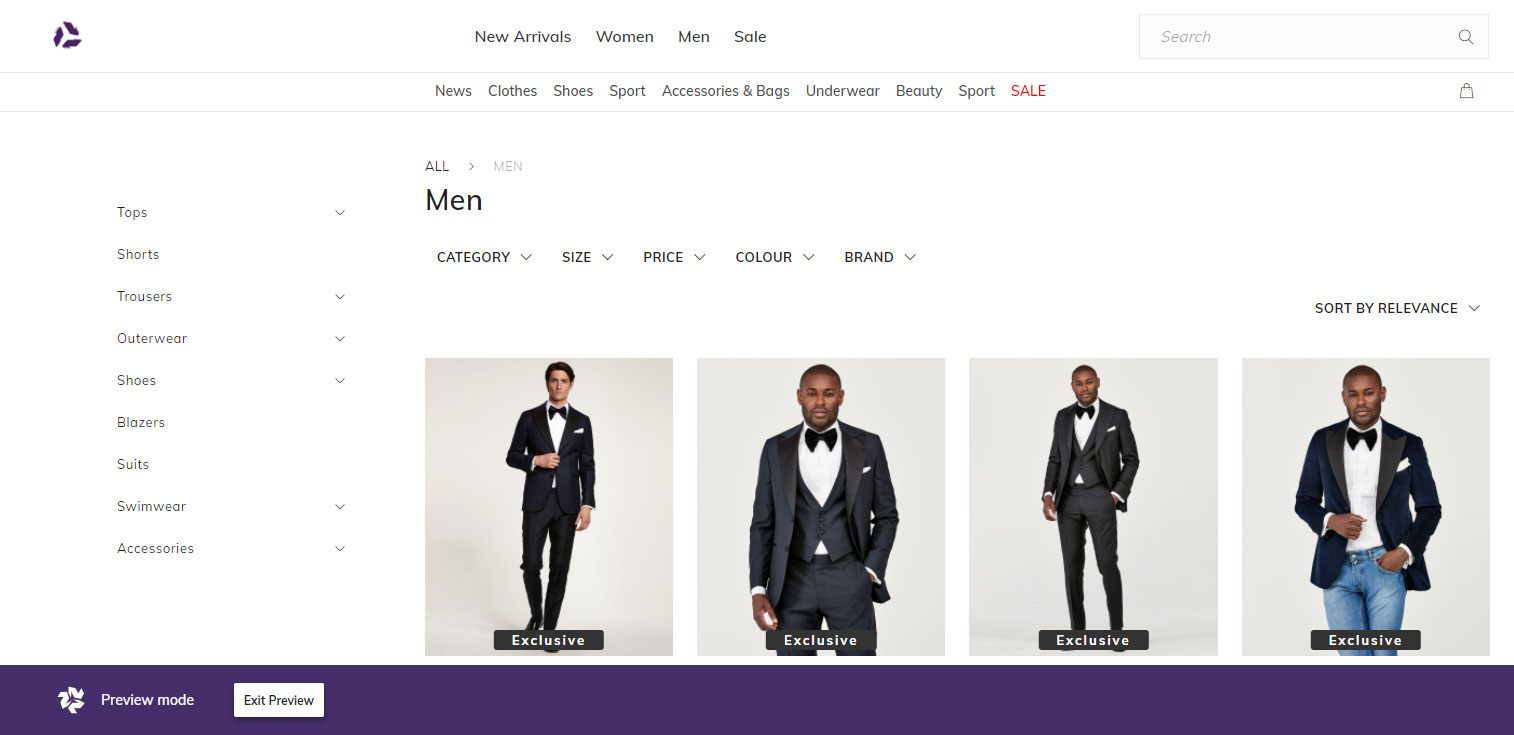Site integration¶
Queries¶
The site integration consists of sending queries to Elevate and rendering the responses on the site. Each query corresponds to a specific page or area. All available queries and their request and response schemas are found in the Storefront API Specification.
Responses and accessible data are determined by the data feed. Ensure alignment of data modeling, as well as ID and key conventions between the site and data feed integration at the beginning of the integration process.
Additional information and resources about Elevate's APIs and more about the features Elevate supports are also recommended to have a look at during the site integration.
App integration¶
Additional to rendering content for consumers, the Elevate Apps offers an extended on-site feature set for merchandisers when fully integrated.
Preview mode¶
Several features in the Experience app include a preview function. This allows a user to change and test settings, product selections, and more before publishing them to a live site. To preview something from the apps, a preview URL is required. For the apps, base URLs can be set in the Admin app, or a URL can be entered in the interface for each preview.
Preview mode can be directly accessed through the Storefront API by the aid of a viewId parameter. All page queries accept a viewId parameter, which can take two different values: production and preview. The viewId defaults to production if it is omitted in a page query, so in practice the parameter should only be used for previewing purposes, i.e. when in preview mode.
When clicking a Preview-link in the Apps, a new browser tab is opened with the URL that is to be previewed. The URL is also appended with ?PREVIEW=true.
Implementation¶
Preview mode with the API should be implemented so that it is compatible with the app preview actions.
- Whenever
?PREVIEW=trueis encountered in the URL, requests to Elevate should be sent withviewId=preview. - Recommended Persist the
viewIdparameter with the valuepreviewwhen in preview mode to enable a user to navigate pages and still see everything with preview content. - Recommended Implement a visual indicator to show the user that preview mode is active. For reference, see the image below.
- Recommended Implement a toggle that allows the user to manually exit preview mode. For reference, see the image below.
- Optional Restrict access to preview mode with for example a custom login that only enables functionality for certain levels of user access when logged in.